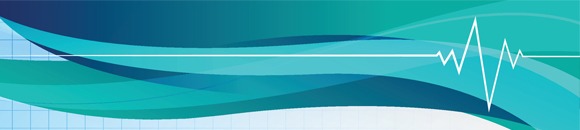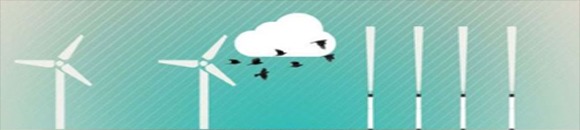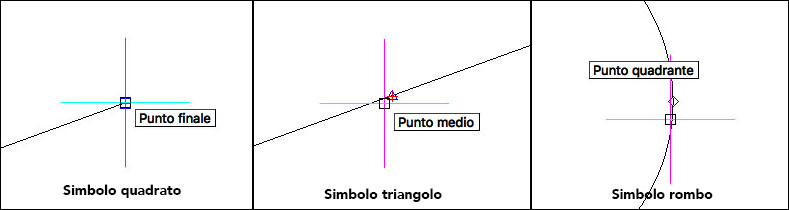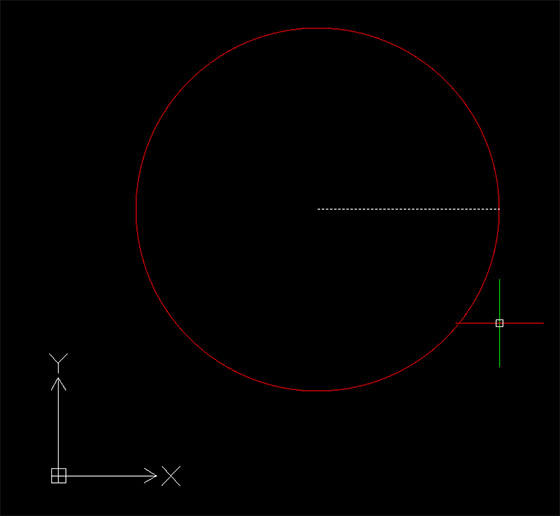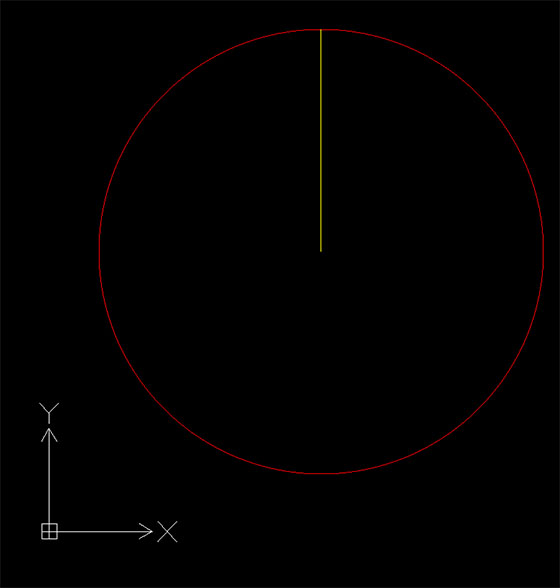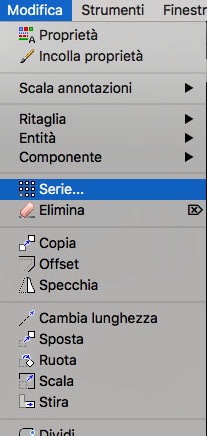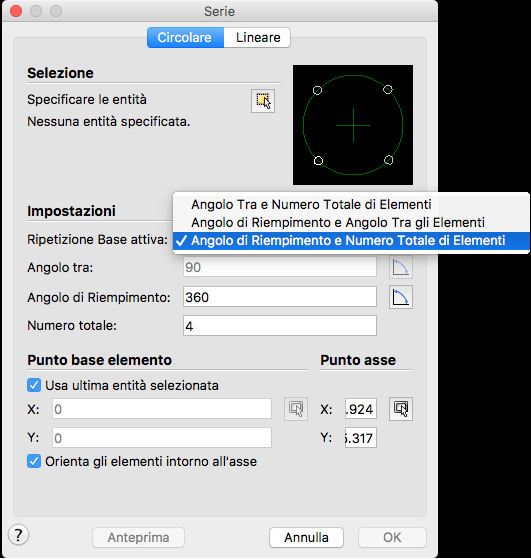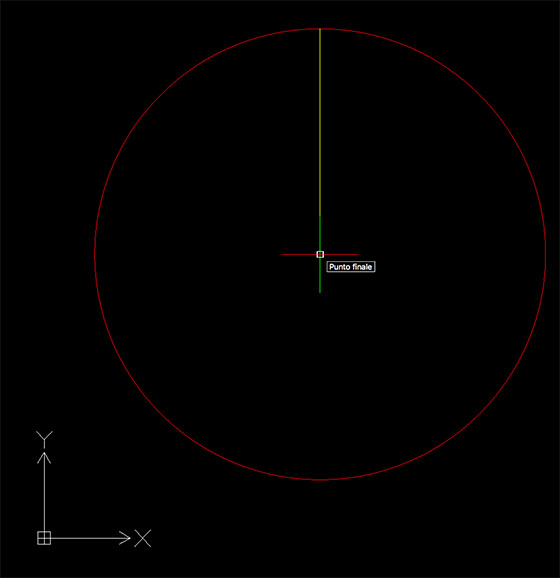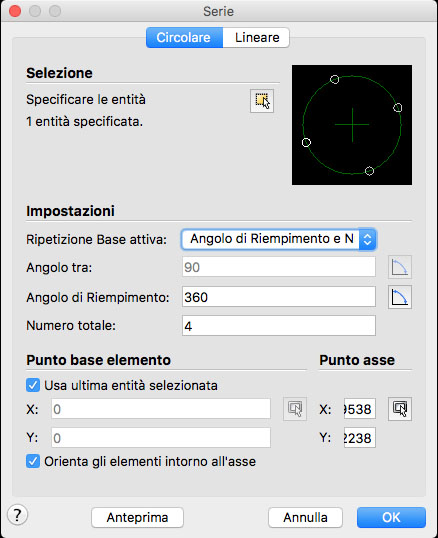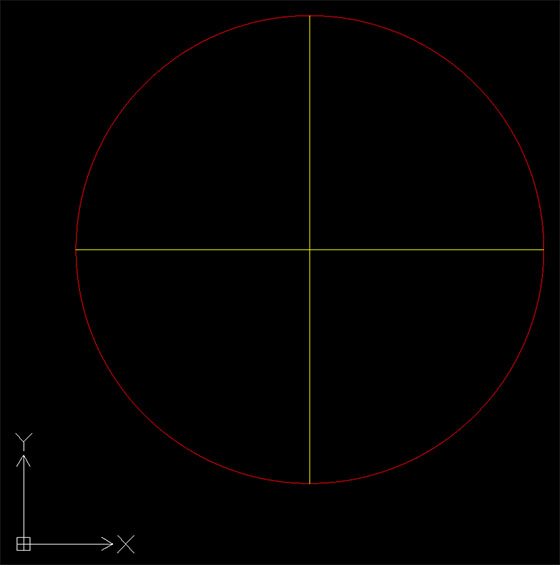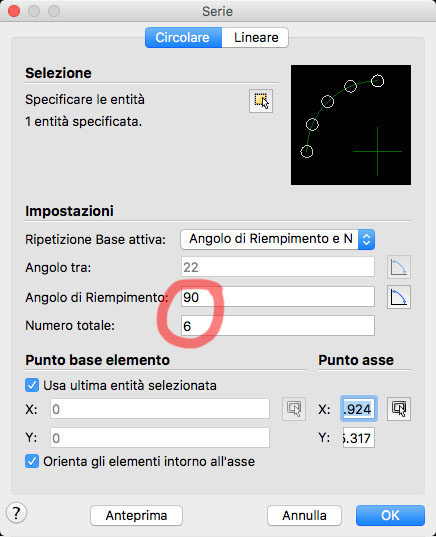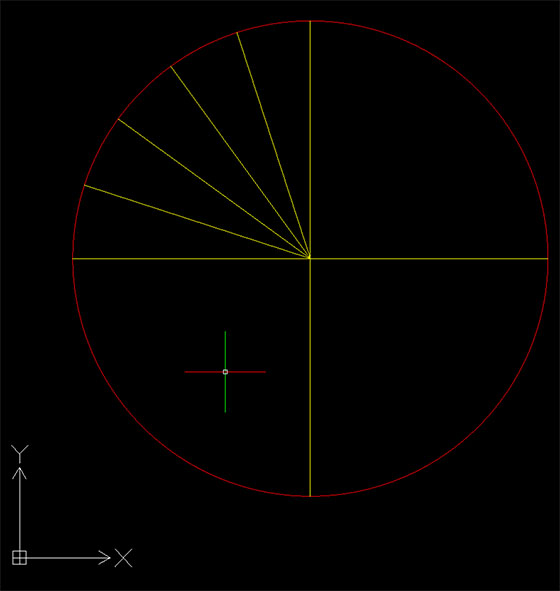| SERIE C.A.D.: |
 |
 |
 Disegnare con un programma C.A.D. deve servire a facilitare l’utente in questa operazione coadiuvandolo nell’azione con strumenti ad hoc. Uno dei più utili è sicuramente il comando SnapO (snap ad oggetto). In pratica, questa modalità fa in modo che il programma individui i punti importanti di un oggetto, come ad esempio il punto finale e quello medio, al posto dell’utente in automatico. Ogni volta che il puntatore passa vicino ad un punto importante, dei simboli e un suggerimento compaiono sullo schermo per indicare l’individuazione di uno snap (bottone o nodo dell’oggetto).
Disegnare con un programma C.A.D. deve servire a facilitare l’utente in questa operazione coadiuvandolo nell’azione con strumenti ad hoc. Uno dei più utili è sicuramente il comando SnapO (snap ad oggetto). In pratica, questa modalità fa in modo che il programma individui i punti importanti di un oggetto, come ad esempio il punto finale e quello medio, al posto dell’utente in automatico. Ogni volta che il puntatore passa vicino ad un punto importante, dei simboli e un suggerimento compaiono sullo schermo per indicare l’individuazione di uno snap (bottone o nodo dell’oggetto).
| ATTIVARE IL COMANDO OSNAP |
Modalità 1:
- Clic su Menu Finestra > Tavolozze > Matrice Strumento;
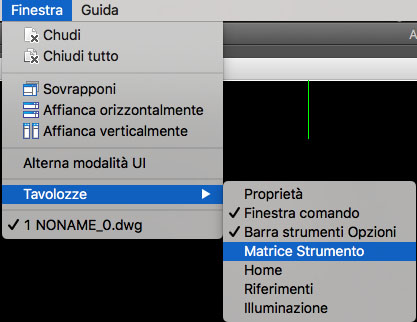
2. Palette Matrice strumento > Snap entità:
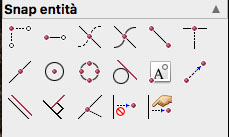
Modalità 2:
- Digitare la parola Opzioni;
- Si aprirà la palette Preferenze utente > Opzioni disegno > SnapOggetto:
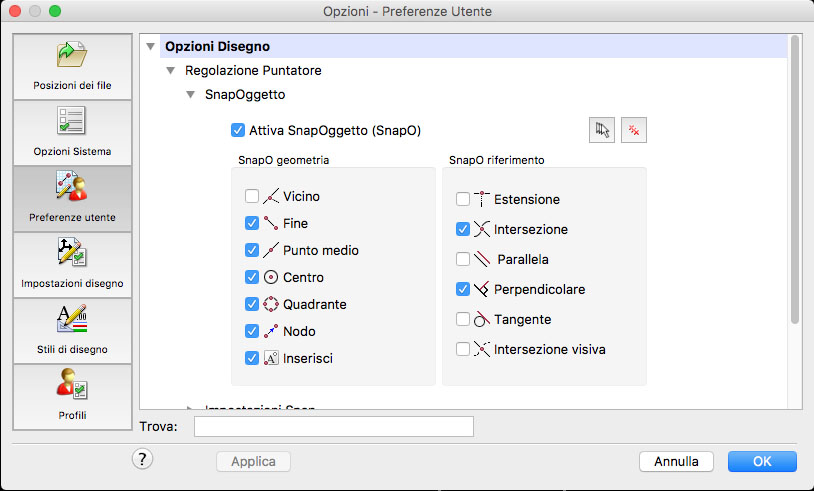
Modalità 3:
-
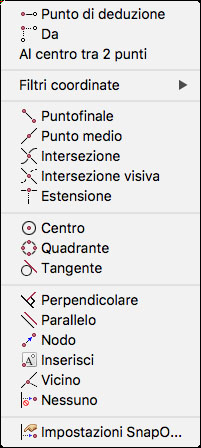
Tipologie di SNAP
In un punto qualunque dell’area di disegno premere il tasto destro del mouse insieme al tasto Shift (maiuscole) della tastiera;
- Si aprirà un menù contestuale dal quale scegliere lo Snap necessario:
Una volta dentro il comando OSNAP è possibile stabilire quali funzioni di snap debbano essere attive e di conseguenza quali simboli debbano essere visualizzati.
La modalità di snap ad oggetto visualizza i simboli indicanti i punti geometricamente significativi, soltanto quando è attivo un comando che richiede l’inserimento o la selezione di un punto.
 Una volta attivato dall’apposito pulsante, il comando OSnap funziona in base:
Una volta attivato dall’apposito pulsante, il comando OSnap funziona in base:
- al tipo di oggetto del disegno;
- alla funzione di snap scelta;
- al punto specifico sull’oggetto selezionato.
| ALTRE LEZIONI: |
- DRAFTSIGHT: PRIMI PASSI
- DRAFTSIGHT: LINEA (LINE)
- DRAFTSIGHT: LIVELLI (LAYERS)
- DRAFTSIGHT: SERIE LINEARE (OFFSET)
- DRAFTSIGHT: SERIE POLARE (OFFSET)
| SCARICA L’ARTICOLO: |