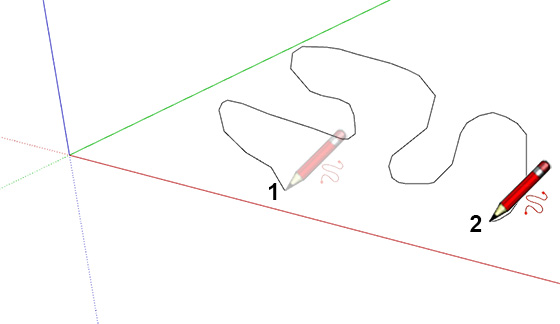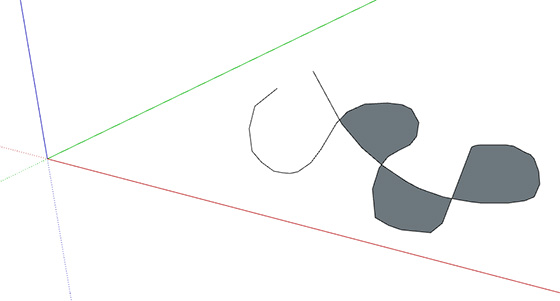| RIEMPI | ||
 Il comando RIEMPI, fa parte del gruppo di strumenti di modifica e serve ad applicare colori o texture di materiali alle entità.
Il comando RIEMPI, fa parte del gruppo di strumenti di modifica e serve ad applicare colori o texture di materiali alle entità.
![]() Questo comando lo si trova sulla barra degli strumenti riconoscibile da questa icona, ma lo si può attivare dal menù STRUMENTI > RIEMPI.
Questo comando lo si trova sulla barra degli strumenti riconoscibile da questa icona, ma lo si può attivare dal menù STRUMENTI > RIEMPI.
Il suo uso è piuttosto semplice. Cliccando sulla sua icona, si aprirà la palette dei colori, e dal suo sottomenù potremo scegliere tra un’ampia gamma tra colori e materiali da applicare sulle entità superficie o solido. Una volta scelto, basterà spostarsi sull’oggetto desiderato e cliccarvi sopra per vedere applicato il risultato su quella superficie.
Una volta scelto, basterà spostarsi sull’oggetto desiderato e cliccarvi sopra per vedere applicato il risultato su quella superficie.
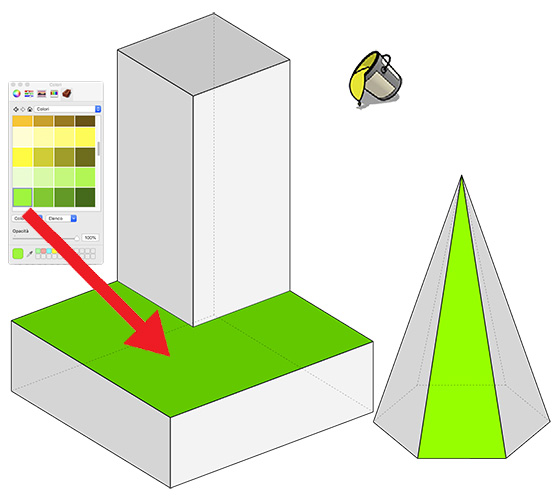
Anche in questo caso è possibile utilizzare il comando RIEMPI in combinazione con altri tasti in modo da ottenere particolari risultati.

Tenendo premuto il tasto OPZIONE, sarà possibile versare il colore o la texture su tutte le facce di un’unico oggetto. L’icona del secchiello cambierà e sarà sottolineata da tre quadratini rossi.

![]()
Tenendo premuto il tasto MAIUSCOLE (shift), sarà possibile versare il colore o la texture su tutte gli oggetti della scena. L’icona del secchiello cambierà e comparirà una piccola freccia composta da 3 quadratini rossi.


Tenendo premuto il tasto OPZIONE (opz), l’icona del secchiello cambierà in un contagocce. In questo modo sarà possibile copiare velocemente il colore da una qualsiasi superficie per poterla versare comunemente su di un’altra senza dover aprire la palette dei colori.
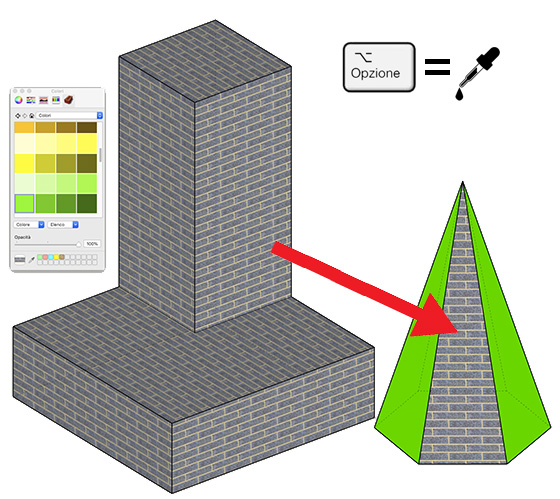
| ALTRI ARGOMENTI DELLA SEZIONE MODIFICA: |

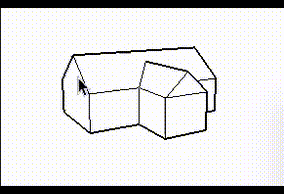 Il comando SELEZIONA, non fa parte di alcun gruppo di strumenti perché il suo utilizzo, come i comandi di
Il comando SELEZIONA, non fa parte di alcun gruppo di strumenti perché il suo utilizzo, come i comandi di  Premendo il tasto delle MAIUSCOLE (SHIFT), sopra la freccina del comando, comparirà un segno ±. Questo ci farà capire che possiamo aggiungere alla selezione nuove entità cliccandovi sopra, o sottrarne alcune dalla selezione già effettuata in modo da conservare solo quelle interessate dalla modifica. Questo tipo di selezione è di precisione, perché ci consente di scegliere con attenzione solo gli elementi che ci interessano, ma è piuttosto lento e complesso.
Premendo il tasto delle MAIUSCOLE (SHIFT), sopra la freccina del comando, comparirà un segno ±. Questo ci farà capire che possiamo aggiungere alla selezione nuove entità cliccandovi sopra, o sottrarne alcune dalla selezione già effettuata in modo da conservare solo quelle interessate dalla modifica. Questo tipo di selezione è di precisione, perché ci consente di scegliere con attenzione solo gli elementi che ci interessano, ma è piuttosto lento e complesso.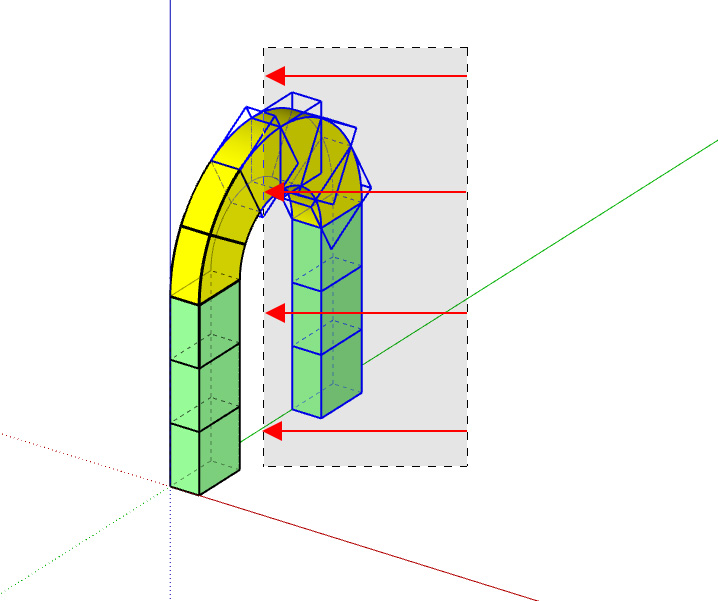
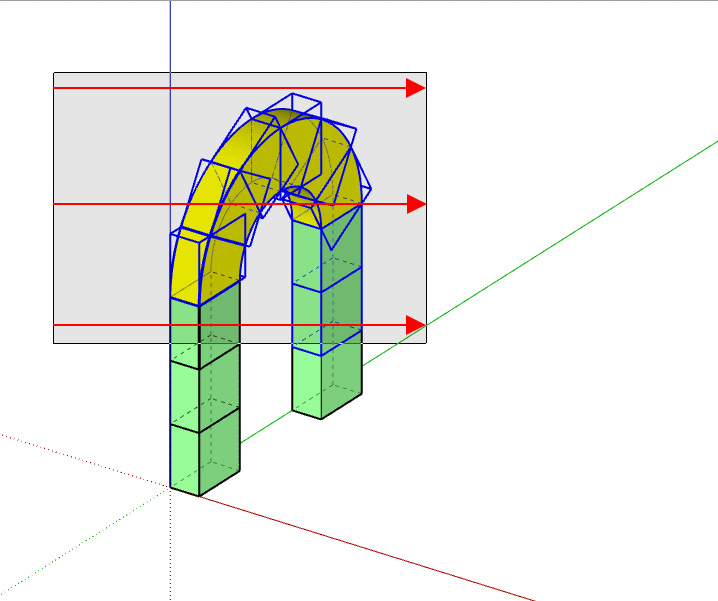
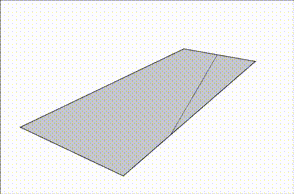 Alcuni comandi, in SketchUp, non sono immediatamente visibili, ma permettono di effettuare operazioni, altrimenti molto complesse, con la solita semplicità.
Alcuni comandi, in SketchUp, non sono immediatamente visibili, ma permettono di effettuare operazioni, altrimenti molto complesse, con la solita semplicità.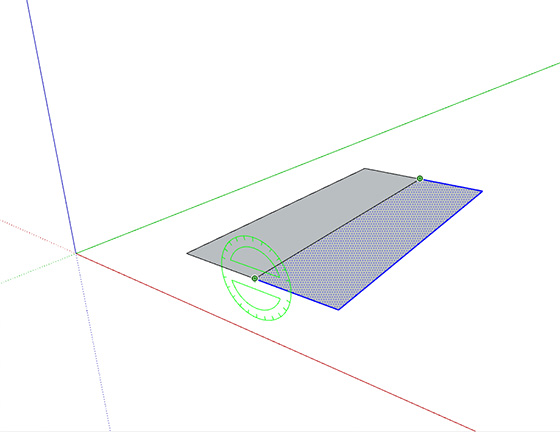
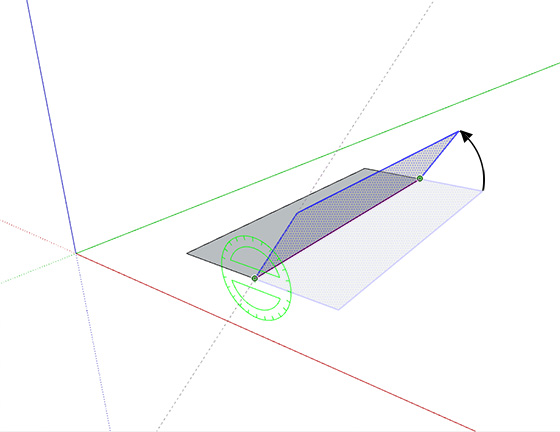
 Per interrompere la rotazione basterà cliccare nel punto in cui vogliamo, o se desideriamo piegare la parte selezionata di un angolo preciso, basterà digitarlo nel campo ANGOLO in basso a destra.
Per interrompere la rotazione basterà cliccare nel punto in cui vogliamo, o se desideriamo piegare la parte selezionata di un angolo preciso, basterà digitarlo nel campo ANGOLO in basso a destra.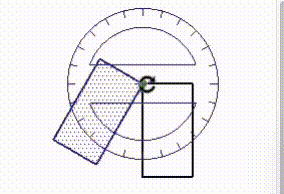 Il comando RUOTA, fa parte del gruppo di strumenti di modifica e serve a ruotare, comunque nello spazio, una entità.
Il comando RUOTA, fa parte del gruppo di strumenti di modifica e serve a ruotare, comunque nello spazio, una entità.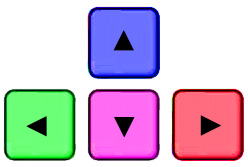 Usando i tasti FRECCIA “prima” del primo click, sarà possibile specificare il
Usando i tasti FRECCIA “prima” del primo click, sarà possibile specificare il 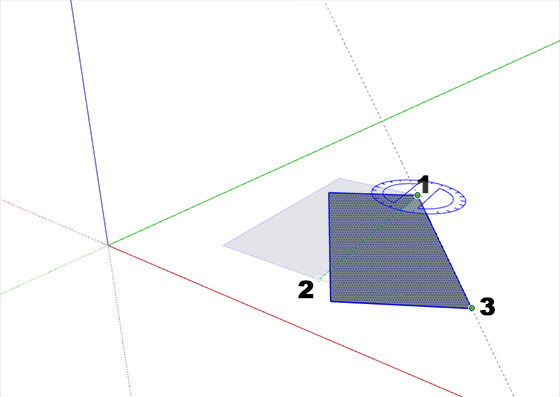
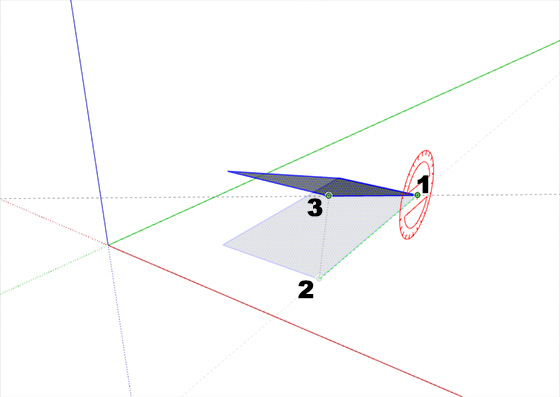
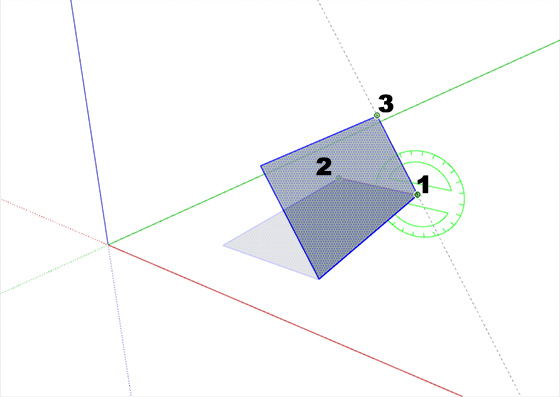
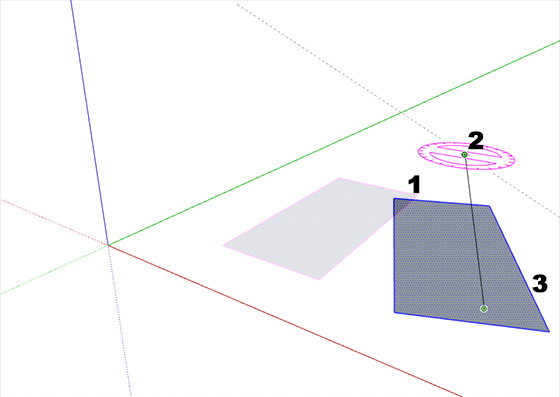
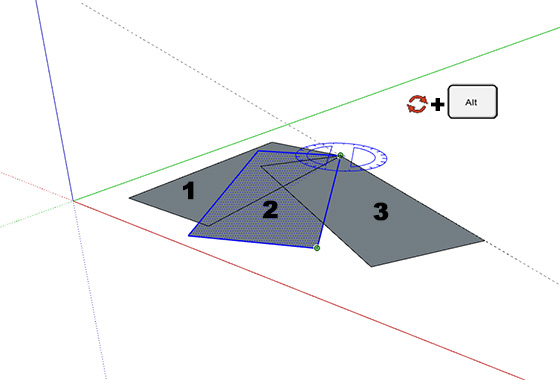
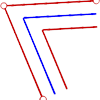
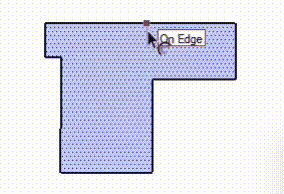 Il comando OFFSET, fa parte del gruppo di strumenti di modifica e serve a creare copie di linee a distanza uniforme dall’originale.
Il comando OFFSET, fa parte del gruppo di strumenti di modifica e serve a creare copie di linee a distanza uniforme dall’originale.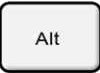 Usando contemporaneamente il tasto COMANDO, il programma eviterà di disegnare le sovrapposizioni e intersezioni delle linee.
Usando contemporaneamente il tasto COMANDO, il programma eviterà di disegnare le sovrapposizioni e intersezioni delle linee.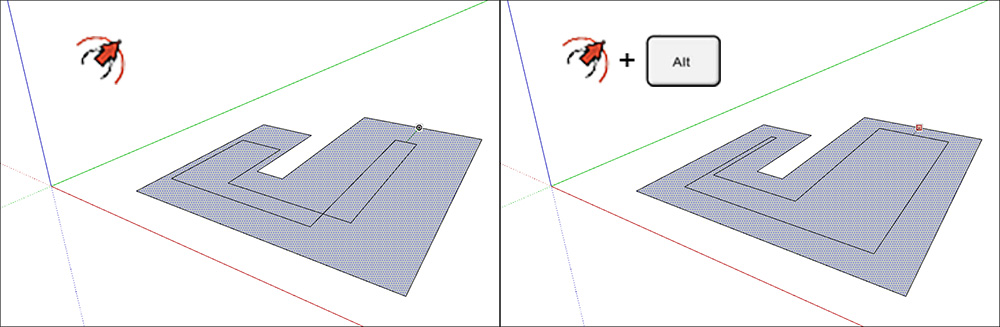
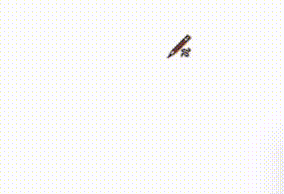 Il comando MANOLIBERA consente disegnare in SketchUp come se si dipingesse sul piano di lavoro, senza alcun vincolo di direzione o strumento. Bisogna comunque ricordarsi che si tratta sempre di una spezzata i cui segmenti sono molto vicini tanto a sembrare una curva.
Il comando MANOLIBERA consente disegnare in SketchUp come se si dipingesse sul piano di lavoro, senza alcun vincolo di direzione o strumento. Bisogna comunque ricordarsi che si tratta sempre di una spezzata i cui segmenti sono molto vicini tanto a sembrare una curva.