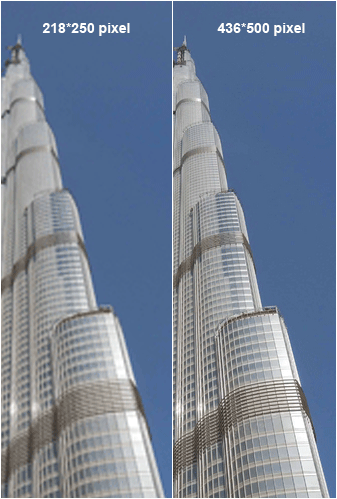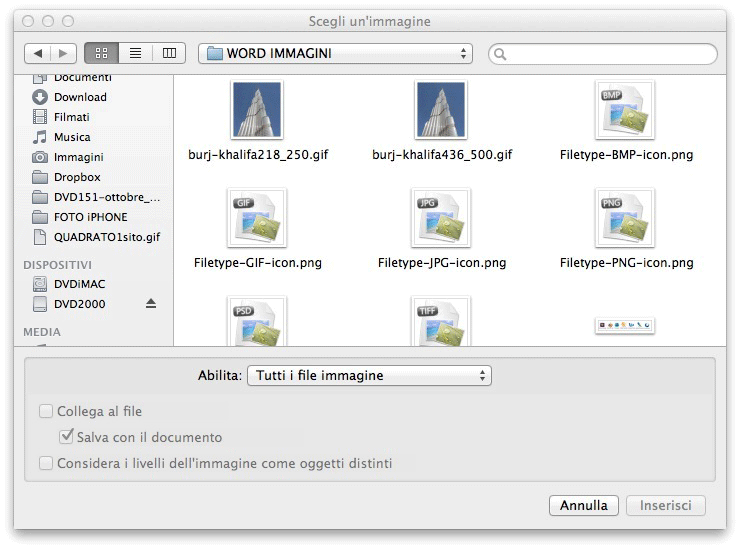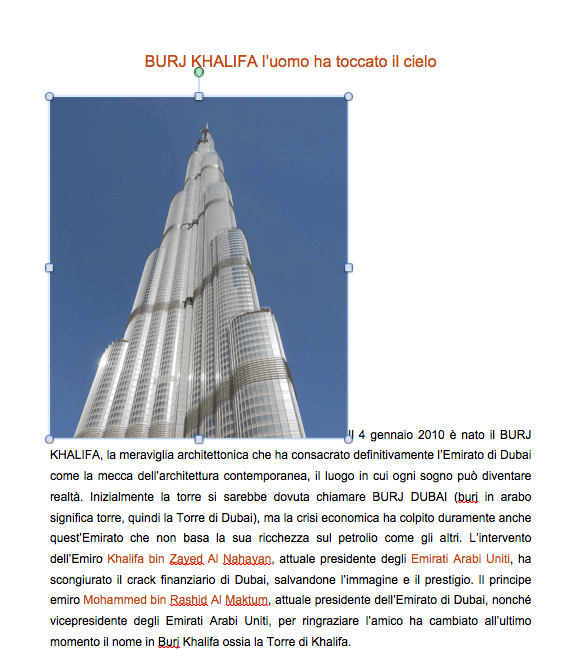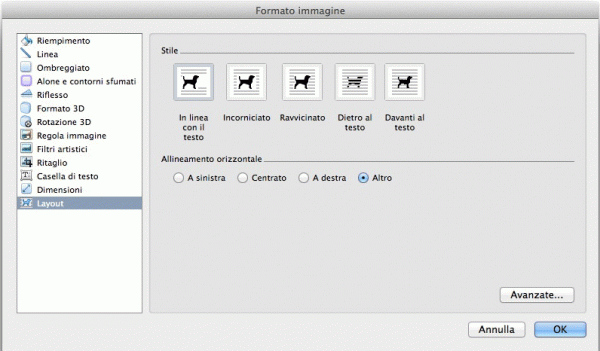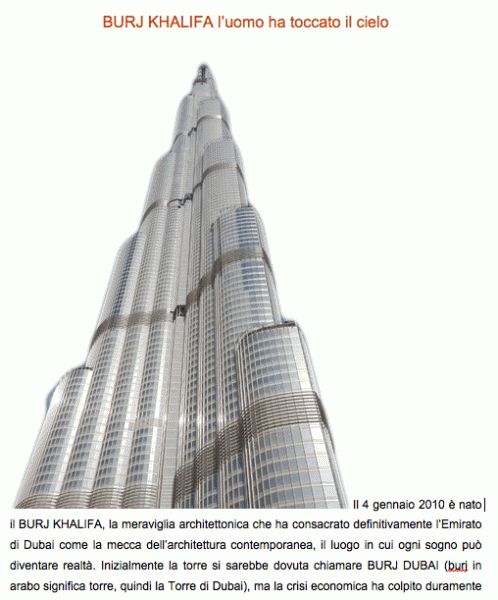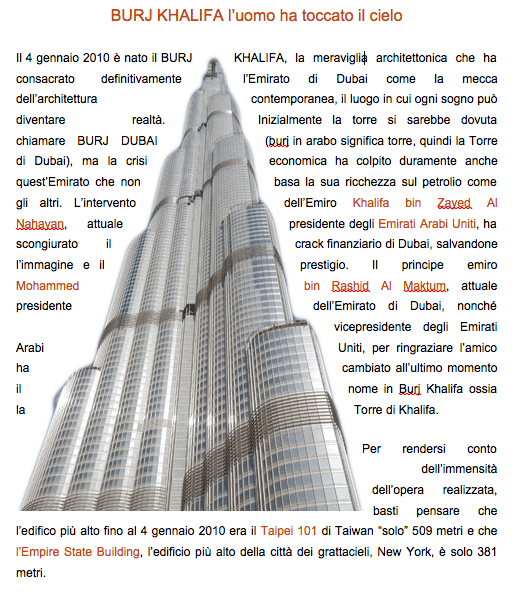Se parliamo di immagini, tutti sanno di cosa si tratta e come si possono usare su diversi programmi quali ad esempio Word di Microsoft ossia il programma di video scrittura più utilizzato e diffuso. Però quanti di voi sanno cosa stanno facendo realmente mentre inseriscono un’immagine e se quell’operazione automatica che stanno eseguendo è corretta? Vediamo, quindi, di mettere in luce pregi e difetti di quello che realizziamo sui nostri elaborati digitali.
Scopriamo come inserire le immagini. Prima però, conviene comprendere qualcosa in merito alle immagini. Entrare nell’universo grafico-digitale per evidenziare alcuni aspetti sui formati, sulle dimensioni e sui pixel. A quel punto sapremo come utilizzarle al meglio sui nostri elaborati.
I FORMATI, questi sconosciuti
Quante volte utilizzando le immagini, copiandole da Google Image o dal PC di un amico, ci siamo accorti che oltre al nome del file, compare come suffisso formato da un punto seguito da tre caratteri alfanumerici? Cosa vogliono dire quei caratteri? Si tratta dell’estensione del file (extension in inglese significa appunto suffisso), ossia un codice attraverso il quale il sistema operativo del computer, riconosce la tipologia del file e ne interpreta il contenuto (testo, immagine,video, suono,ecc.) e stabilisce con precisione quale applicativo utilizzare per aprirlo. Nei moderni sistemi operativi, al suffisso si è aggiunta anche l’icona che identifica il programma che ha creato il file o che è in grado di aprirlo. Vi è mai capitato di cambiare l’estensione ad un file? Anche la sua icona cambierà di conseguenza, perché il sistema operativo verrà ingannato, riconoscerà quel file per qualcosa di diverso e gli assegnerà un programma per aprirlo. L’unico problema è che il nuovo programma, ovviamente, non riuscirà ad aprire il file informandoci, nel migliore dei casi, che il file è danneggiato.
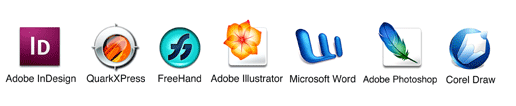
Tantissimi sono i formati grafici esistenti, a causa delle rivalità tra sviluppatori software. Ognuno ha cercato di imporre il proprio standard e le proprie soluzioni, con il risultato di un proliferare di formati. Con l’avvento dell’open-source, e con l’affermarsi di alcuni software rispetto ad altri, alcuni formati sono diventati universali (cioè gestiti da tutti i software) proprio per la loro reale qualità rispetto ad altri o semplicemente perché figli di un software egemone a livello mondiale. Non voglio fare qui una disamina di tutti i formati grafici esistenti, ma solo mettere in evidenza quelli più importanti e più diffusi (gestiti tra l’altro anche da Word). Tra i formati maggiormente utilizzati troviamo:
 JPEG (Joint Photographic Experts Group) è un formato nato da un consorzio open-source e si tratta di un algoritmo in grado di comprimere le immagini digitali, sia a toni di grigio che a colori, con perdita di qualità. Si basa sul fatto che l’occhio umano percepisce maggiormente le basse frequenze rispetto alle alte, quindi opera con l’eliminazione delle informazioni a partire dall’alto. Maggiore sarà il fattore di compressione maggiori saranno le informazioni eliminate con deperimento dell’immagine.
JPEG (Joint Photographic Experts Group) è un formato nato da un consorzio open-source e si tratta di un algoritmo in grado di comprimere le immagini digitali, sia a toni di grigio che a colori, con perdita di qualità. Si basa sul fatto che l’occhio umano percepisce maggiormente le basse frequenze rispetto alle alte, quindi opera con l’eliminazione delle informazioni a partire dall’alto. Maggiore sarà il fattore di compressione maggiori saranno le informazioni eliminate con deperimento dell’immagine.

TIFF(Tagged Image File Format) è un formato che consente di memorizzare un gran quantità di dati oltre all’immagine stessa. Questo vantaggio è anche uno svantaggio dato che non esiste un interprete perfetto dell’immagine. Questo significa che la stessa immagine può essere visualizzata con colori diversi a seconda dell’interprete scelto. E’ un formato fortemente diffuso in ambito grafico e di desktop publishing e sono possibili anche diversi formati di compressione, come LZW e lo ZIP sono di tipo lossless, ossia senza perdita di dati e JPEG di tipo lossy, ossia con perdita di dati.
 GIF (Graphics Interchange Format) è un formato per immagini digitali di tipo bitmap molto utilizzato su internet. Con questo formato, sono memorizzabili solo 256 colori, ma questo limite è superato dal fatto che è possibile creare immagini animate. Il formato che consente la registrazione di più immagini diverse in un unico file per la creazione di piccole animazioni è possibile grazie al formato GIF89a.
GIF (Graphics Interchange Format) è un formato per immagini digitali di tipo bitmap molto utilizzato su internet. Con questo formato, sono memorizzabili solo 256 colori, ma questo limite è superato dal fatto che è possibile creare immagini animate. Il formato che consente la registrazione di più immagini diverse in un unico file per la creazione di piccole animazioni è possibile grazie al formato GIF89a.
 BMP (Windows Bitmap) è un formato dati utilizzato per la rappresentazione di immagini raster sui sistemi operativi Microsoft Windows con i quali fu introdotto nel 1990. Uno dei motivi per la grande diffusione di questo formato è l’estrema velocità con cui le immagini vengono lette e scritte su disco. La rappresentazione dei dati, infatti, è identica a quella dei dati su disco, per cui il processore non le deve interpretare e codificare, ma solo leggere o scrivere. Una grave limitazione di questo formato, invece, è la mancanza di supporto alle trasparenze.
BMP (Windows Bitmap) è un formato dati utilizzato per la rappresentazione di immagini raster sui sistemi operativi Microsoft Windows con i quali fu introdotto nel 1990. Uno dei motivi per la grande diffusione di questo formato è l’estrema velocità con cui le immagini vengono lette e scritte su disco. La rappresentazione dei dati, infatti, è identica a quella dei dati su disco, per cui il processore non le deve interpretare e codificare, ma solo leggere o scrivere. Una grave limitazione di questo formato, invece, è la mancanza di supporto alle trasparenze.
 PNG (Portable Network Graphics) è un formato sviluppato in seguito all’introduzione del pagamento di una royalty all’usatissimo formato GIF. Quindi il PNG è un’alternativa (libera) al GIF. E’ capace di immagazzinare immagini in modo lossless ed è più efficiente con immagini non fotorealistiche. Essendo stato sviluppato molto tempo dopo, non ha molte delle limitazioni del GIF: può memorizzare immagini in colori reali e ha un canale dedicato per la trasparenza, il cosiddetto canale alfa.
PNG (Portable Network Graphics) è un formato sviluppato in seguito all’introduzione del pagamento di una royalty all’usatissimo formato GIF. Quindi il PNG è un’alternativa (libera) al GIF. E’ capace di immagazzinare immagini in modo lossless ed è più efficiente con immagini non fotorealistiche. Essendo stato sviluppato molto tempo dopo, non ha molte delle limitazioni del GIF: può memorizzare immagini in colori reali e ha un canale dedicato per la trasparenza, il cosiddetto canale alfa.
 PSD (PhotoShop Document) è un formato di file nativo del programma di fotoritocco Adobe Photoshop e serve per il salvataggio di immagini con le differenti caratteristiche gestite dal programma. In questo formato è possibile conservare informazioni di ogni tipo, tra cui i livelli, le maschere, gli spazi colore, i profili ICC, il canale alfa, il testo e molto molto altro. I vantaggi sono evidenti; rappresenta il punto di partenza per gli operatori della grafica, lo svantaggio deriva dal fatto che tutte queste informazioni richiedono spazio per cui le dimensioni dei files sono enormi, rendendo difficile lo scambio di files in questo formato.
PSD (PhotoShop Document) è un formato di file nativo del programma di fotoritocco Adobe Photoshop e serve per il salvataggio di immagini con le differenti caratteristiche gestite dal programma. In questo formato è possibile conservare informazioni di ogni tipo, tra cui i livelli, le maschere, gli spazi colore, i profili ICC, il canale alfa, il testo e molto molto altro. I vantaggi sono evidenti; rappresenta il punto di partenza per gli operatori della grafica, lo svantaggio deriva dal fatto che tutte queste informazioni richiedono spazio per cui le dimensioni dei files sono enormi, rendendo difficile lo scambio di files in questo formato.
LE DIMENSIONI CONTANO
Un altro importantissimo aspetto delle immagini, sono le sue dimensioni. Le immagini che visualizziamo sul monitor o stampiamo sulla carta, non si misurano in centimetri o pollici, bensì in pixel (acronimo di picture element). Sul, monitor, ogni immagine deve essere interpretata dal processore per cui essa è scomposta in un numero molto alto di righe e colonne che si incontrano a tra loro in punti precisi sullo schermo, chiamati appunto pixel, definiti dalla loro posizione XY, dal colore e dall’intensità. In questo modo il processore riesce a visualizzare correttamente l’immagine a video.
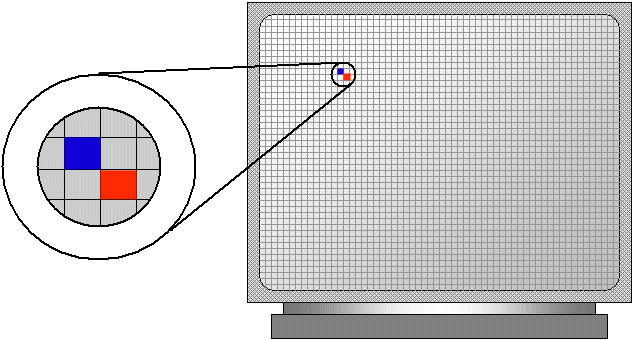 Quindi il pixel è la più piccola parte in cui può essere scomposta l’immagine. Tantissimi pixel l’uno vicino all’altro compongono l’immagine completa. I pixel, generalmente, sono così vicini tra di loro da non essere distinguibili ad occhi nudo ne sul monitor ne in stampa.
Quindi il pixel è la più piccola parte in cui può essere scomposta l’immagine. Tantissimi pixel l’uno vicino all’altro compongono l’immagine completa. I pixel, generalmente, sono così vicini tra di loro da non essere distinguibili ad occhi nudo ne sul monitor ne in stampa.
Ne consegue che maggiore è il numero di pixel di cui è composta l’immagine, maggiore sarà il dettaglio e la nitidezza con cui questa viene rappresentata. Il concetto di pixel è applicato uniformemente a tutti i tipi di immagine digitale benché in alcuni casi prenda nomi leggermente differenti come quando parliamo di immagini prodotte da un dispositivo fotografico digitale; li infatti si parla di mega-pixel, ossia milioni di pixel. Quando, invece, ci riferiamo all’immagine sul monitor questa misura è espressa come un prodotto. Infatti definiamo la risoluzione di un monitor come ad esempio 768*1024 indicando in questo prodotto il numero di pixel in altezza per quelli in larghezza. Bisogna, comunque, ricordarsi che la misura del pixel sullo schermo è relativa, in quanto l’utente può modificarla a piacimento dal pannello di controllo. Cambiando la risoluzione si modifica anche quella dell’immagine che risulterà a questo punto deformata o sfuocata (per rendersi conto basta scegliere un’immagine come sfondo scrivania e provare tra le scelte che il sistema operativo fornisce per la sua visualizzazione).
Compresi questi pochi ma fondamentali concetti, vediamo come inserire correttamente le immagini su WORD.
PASSO 1 – SCELTA DELL’IMMAGINE
Innanzitutto dobbiamo scegliere l’immagine da utilizzare. Questa dovrà rappresentare il più possibile quello che stiamo descrivendo, quindi la scelta andrà fatta con attenzione. La fonte potrebbe essere una nostra foto in formato digitale o un’immagine presa su internet. Se scegliamo di cercare la nostra immagine su internet, possiamo utilizzare motori di ricerca specifici che ci aiutano a trovare ciò che ci serve. Ma vi siete chiesti come i motori di ricerca trovano immagini che corrispondono alle nostre esigenze? Lo fanno tramite i TAG (etichette); in pratica i siti che consentono di salvare immagini tipo Flickr o Google Image, nel momento in cui ne aggiungete una, vi chiedono di associare dei tag, ossia delle parole chiave legate a ciò che l’immagine rappresenta. Per cui se cerchiamo ad esempio il Burj Khalifa di Dubai, basterà digitare le parole buri e khalifa (non vi è differenza tra maiuscolo e minuscolo) per trovare immagini rappresentanti l’edificio. Ma mettiamo il caso di non ricordare il nome, grazie ai tags potremo trovare lo stesso le immagini cercate. Inseriamo ad esempio le parole grattacielo, records, Dubai e diamo invio. La ricerca sarà leggermente diversa, ma avremo comunque trovato il Burj Khalifa.
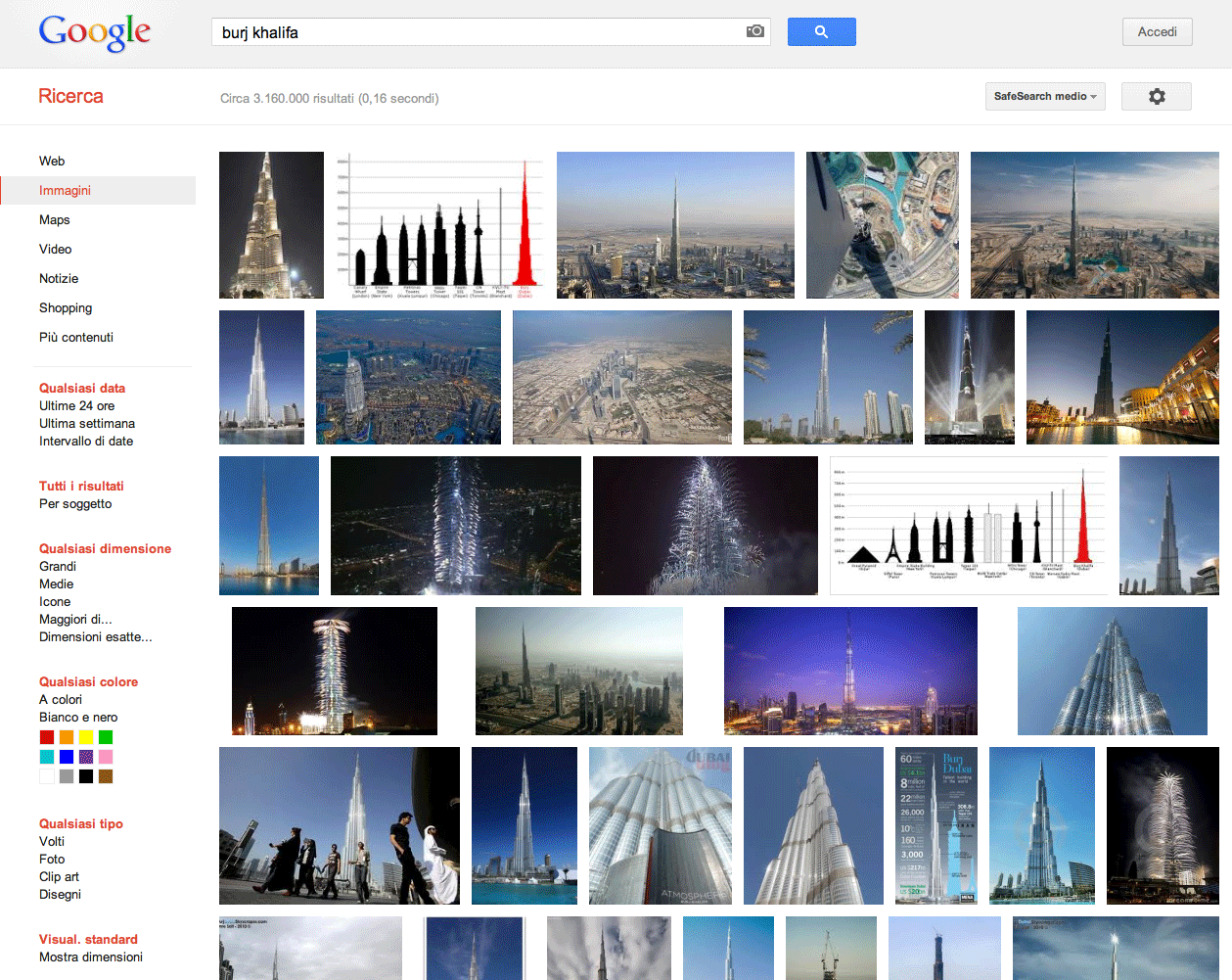
Tag: burj khalifa
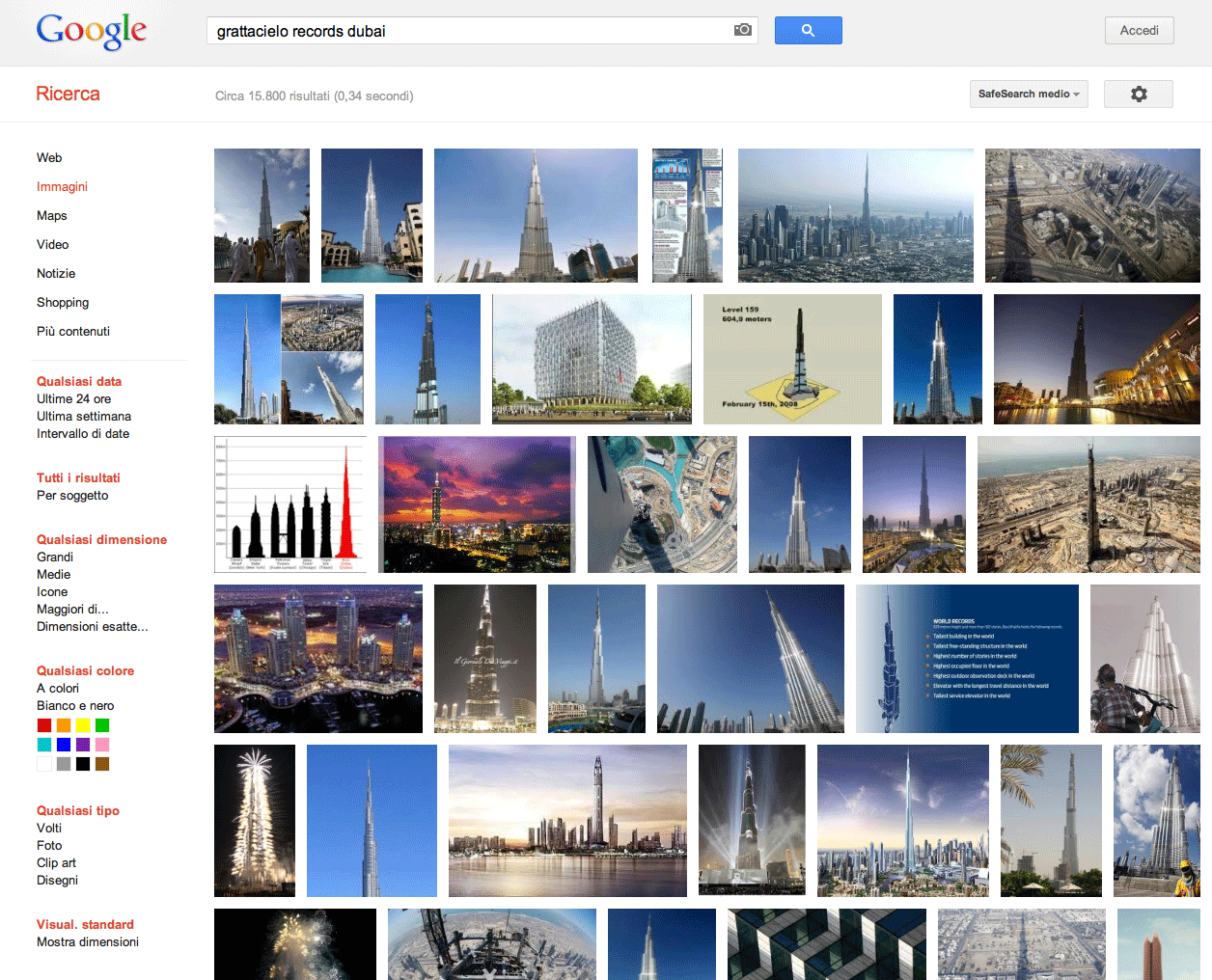
Tag: grattacielo record Dubai
Adesso, quale immagine scegliere? Google ci da una mano ammesso che noi siamo in grado di leggere le informazioni aggiuntive che ci fornisce. Infatti, se passiamo il cursore del mouse sopra l’immagine, questa si ingrandisce e ci mostra altre informazioni.
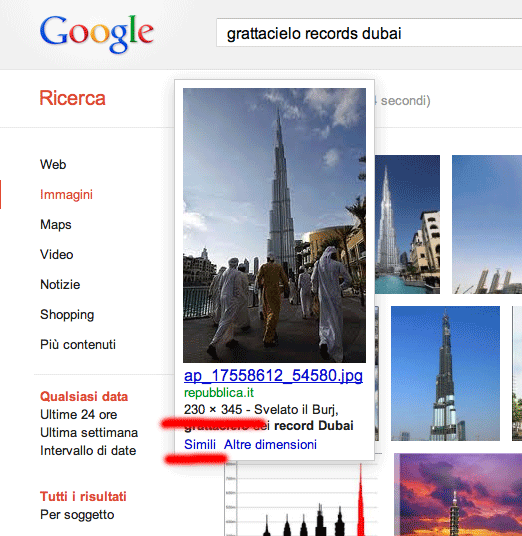
Clicca per ingrandire
Clicchiamo su “Simili“, la ricerca precedente verrà affinata selezionando solo immagini in qualche modo simili a quella che avete scelto come mostrato nell’immagine sotto.
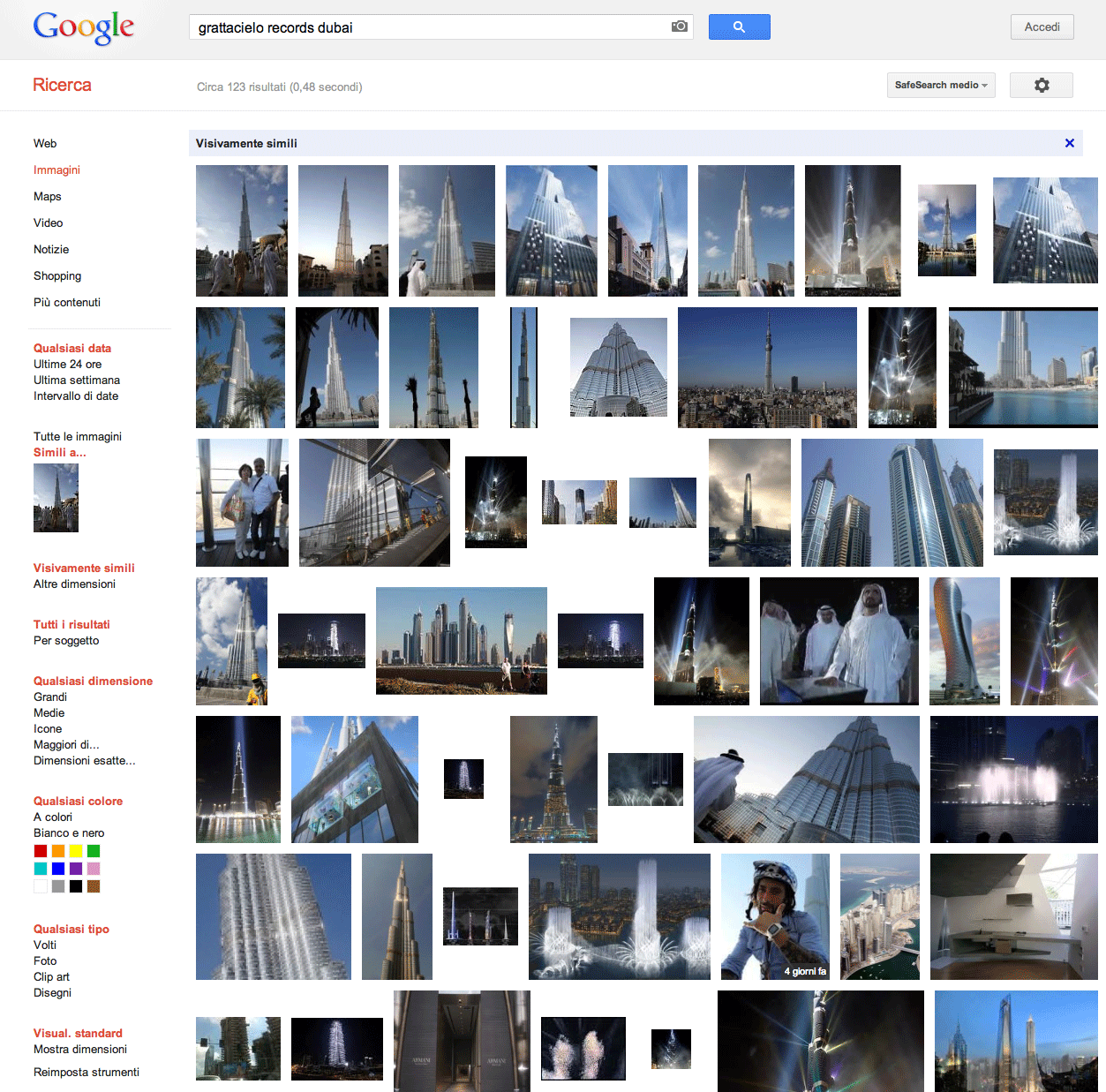
Filtro ricerca: Simile
Altro piccolo accorgimento da adottare nella scelta delle immagini, è la dimensione. Google Image ci aiuta a filtrare anche questo aspetto in modo da ottenere come risultato finale solo immagini che corrispondano alle nostre esigenze.
 Sulla colonna di sinistra la selezione di default è “Qualsiasi dimensione“; modifichiamola in “Medie” avremo così la certezza di selezionare un’immagine dalle dimensioni sufficienti per il lavoro che dobbiamo fare. La scelta “Grandi” è preferibile quando abbiamo necessità di inserire immagini di grandi dimensioni che riempiano, ad esempio, tutta la pagina. La sconsiglio nella maggior parte dei casi perché sarete costretti a lavorare con files pesantissimi sia da elaborare che da salvare.
Sulla colonna di sinistra la selezione di default è “Qualsiasi dimensione“; modifichiamola in “Medie” avremo così la certezza di selezionare un’immagine dalle dimensioni sufficienti per il lavoro che dobbiamo fare. La scelta “Grandi” è preferibile quando abbiamo necessità di inserire immagini di grandi dimensioni che riempiano, ad esempio, tutta la pagina. La sconsiglio nella maggior parte dei casi perché sarete costretti a lavorare con files pesantissimi sia da elaborare che da salvare.
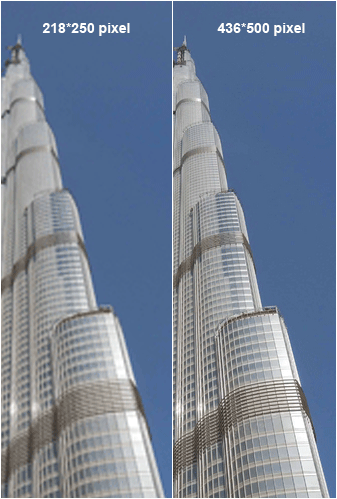
Doppia risoluzione
Come si può vedere nel dell’immagine posta qui a sinistra, ho messo a confronto la stessa immagine con due risoluzioni differenti (una il doppio dell’altra). Se osservate attentamente, l’immagine di destra è notevolmente più dettagliata di quella di sinistra pur avendo la stessa dimensione. Questo significa che se dovrò scalare verso l’alto l’immagine, otterrò un risultato migliore con l’immagine di destra che si sfocherà, ma resterà comunque più nitida di quella di sinistra. Quindi, ricapitolando, immagini troppo piccole sono comunque da evitare. Risoluzioni sopra i 400 pixel sono consigliabili per qualunque lavoro, mentre quando abbiamo necessità fotografiche le risoluzioni dovranno essere di gran lunga superiori.
PASSO 2 – INSERIMENTO DI UN’IMMAGINE IN WORD
 Abbiamo selezionato su Google o su altro supporto le nostre immagini e vogliamo adesso inserirle efficacemente sul nostro lavoro. Diamo per scontato di aver già scritto il testo dell’articolo e decidiamo di voler inserire ad un certo punto l’immagine selezionata. Posizioniamo il cursore del mouse sul punto del testo dove vogliamo che l’immagine appaia, quindi selezioniamo dal menu “INSERISCI” la voce “FOTO” e poi “IMMAGINE DA FILE…”, si aprirà la finestra di dialogo del browser che ci consentirà la ricerca dei files che abbiamo scaricato dalla rete o dalla macchina fotografica.
Abbiamo selezionato su Google o su altro supporto le nostre immagini e vogliamo adesso inserirle efficacemente sul nostro lavoro. Diamo per scontato di aver già scritto il testo dell’articolo e decidiamo di voler inserire ad un certo punto l’immagine selezionata. Posizioniamo il cursore del mouse sul punto del testo dove vogliamo che l’immagine appaia, quindi selezioniamo dal menu “INSERISCI” la voce “FOTO” e poi “IMMAGINE DA FILE…”, si aprirà la finestra di dialogo del browser che ci consentirà la ricerca dei files che abbiamo scaricato dalla rete o dalla macchina fotografica.
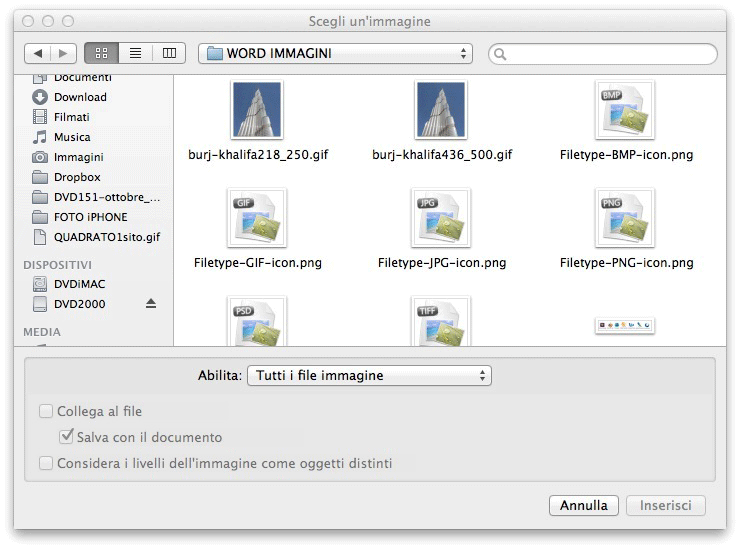
Browser file
Selezioniamo l’immagine e premiamo il tasto “Inserisci“. Questa sarà posizionata sul documento con una modalità definita “In linea con il testo“.
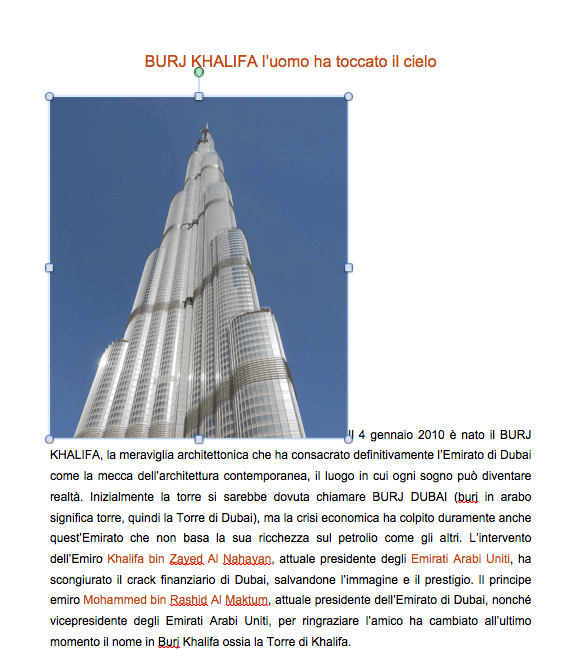
Inserimento “In linea con il testo”
Se vogliamo cambiare questa disposizione bisognerà selezionare dal menu “FORMATO” la voce “IMMAGINE”, questo consentirà di aprire una finestra di dialogo in cui sarà possibile effettuare scelte sulla modalità di formattazione.
Selezioniamo la voce “LAYOUT”; da qui sarà possibile scegliere i modi per posizionare l’immagine sul documento.
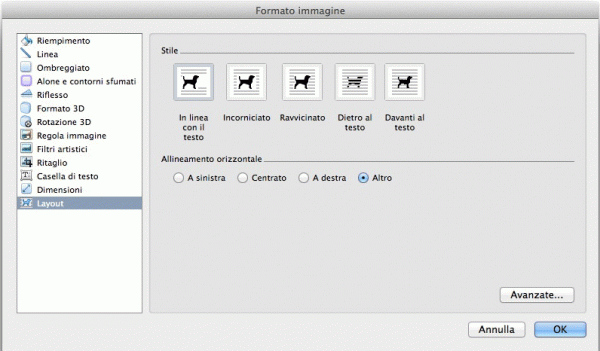
LAYOUT dell’immagine
Di seguito i Layout.

Layout: INCORNICIATO
INCORNICIATO – Qui il testo scorre intorno all’immagine e possiamo posizionarla in qualunque parte del foglio di lavoro. E’ la soluzione più elastica e che meglio si adatta alle differenti soluzioni possibili.

Layout: DIETRO AL TESTO
DIETRO AL TESTO – In questo caso l’immagine si posizionerà dietro al testo fungendo da sfondo. E’ importante per ottenere un buon risultato agire sulla trasparenza dell’immagine, rendendola meno evidente altrimenti rischiamo di creare solo confusione ed un pessimo effetto.

Layout: DAVANTI AL TESTO
DAVANTI AL TESTO – E’ una soluzione di scarso utilizzo, perché l’immagine si posiziona davanti al testo nascondendolo. Può risultare utile per realizzare test in cui la risposta è coperta e spostando l’immagine la riveliamo.
Non ho utilizzato il layout RAVVICINATO direte voi. E’ vero, perché apparentemente è il più inutile, troppo uguale a “Incorniciato” ma è quello da cui possiamo trarre le migliori realizzazioni.
Quante volte ci è capitato di veder sulle riviste, soprattutto quelle patinate il testo che scorre attorno ad una immagine dai contorni non netti e rettilinei? Tante, e forse vi sarete chiesti come hanno fatto. Ebbene, si può fare in modo abbastanza semplice anche su Word, basta utilizzare qualche piccola accortezza. Useremo sempre la stessa immagine del Burj Khalifa, questa volta però, con un programma di grafica raster, tipo Photoshop o l’open-source Glimp, scontorniamo il grattacielo, ossia togliamo l’azzurro del cielo e salviamo l’immagine nel formato PNG (vedi sopra) che gestisce ottimamente le trasparenze. In pratica l’area occupata prima dal cielo azzurro di Dubai, verrà sostituita con un’altra priva di colore chiamata “canale alfa“. Se il programma in cui inseriamo l’immagine gestisce i files grafici e il canale alfa il gioco è fatto. Word è uno di questi. Importiamo l’immagine scontornata del Burj Khalifa e inseriamola nel documento. Word provvederà a posizionarla nel solito modo, ossia “In linea con il testo“.
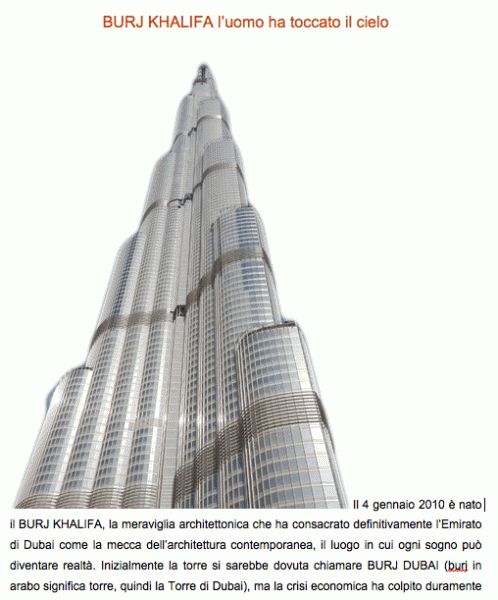
Layout: IN LINEA CON IL TESTO
Fin qui non è cambiato molto tranne che manca l’azzurro del cielo. Ma basta selezionare dal pannello IMMAGINE > LAYOUT la voce RAVVICINATO e il testo magicamente circonderà il Burj Khalifa creando un documento molto più accattivante dal punto di vista grafico e efficace dal punto di vista comunicativo.
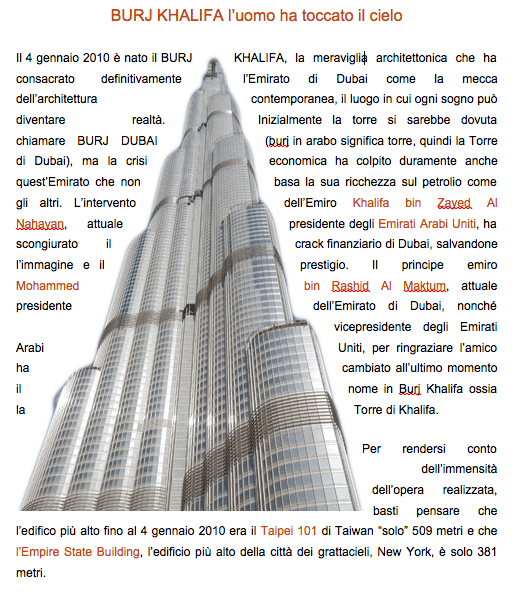
Layout: RAVVICINATO
Infine, prima di chiudere questo tutorial, ho inserito una tabella che mostra i formati grafici gestiti da Word, quindi utilizzabili all’interno dei suoi documenti, con le accortezze fin qui indicate. Buon lavoro a tutti e sperimentate…


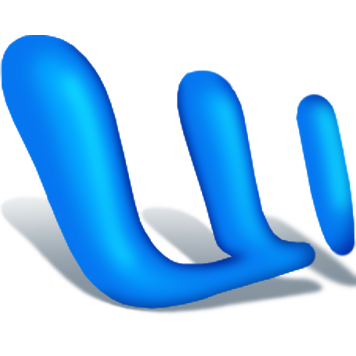 Continuiamo a scoprire gli strumenti che ci potranno risultare utili per un uso professionale e evoluto di Word: gli STILI. Cosa sono? In pratica si tratta di una serie di caratteristiche di formattazione che assegnamo ad un testo ed a cui assegnamo un nome che le identifica. Per comprendere meglio di cosa si tratta, proviamo a fare un esempio.
Continuiamo a scoprire gli strumenti che ci potranno risultare utili per un uso professionale e evoluto di Word: gli STILI. Cosa sono? In pratica si tratta di una serie di caratteristiche di formattazione che assegnamo ad un testo ed a cui assegnamo un nome che le identifica. Per comprendere meglio di cosa si tratta, proviamo a fare un esempio.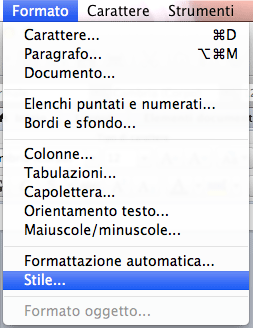 Ma come facciamo a definire uno stile? E’ semplice; nel menu FORMATO, troveremo la voce STILE; cliccandovi sopra, si aprirà la finestra di dialogo nella quale troveremo tutti i parametri per definire un nuovo stile o modificarne uno esistente.
Ma come facciamo a definire uno stile? E’ semplice; nel menu FORMATO, troveremo la voce STILE; cliccandovi sopra, si aprirà la finestra di dialogo nella quale troveremo tutti i parametri per definire un nuovo stile o modificarne uno esistente.![]() A questo punto spostiamo il mouse sulla casella dello stile nella barra degli strumenti (quella dove c’è scritto “Normale”), e cliccandovi sopra dobbiamo semplicemente digitare il nome che vogliamo attribuire allo stille creato, ad esempio “Mio Stile”. Da questo momento lo stile entrerà a far parte degli stili del documento e potrà essere selezionato quando ne abbiamo bisogno.
A questo punto spostiamo il mouse sulla casella dello stile nella barra degli strumenti (quella dove c’è scritto “Normale”), e cliccandovi sopra dobbiamo semplicemente digitare il nome che vogliamo attribuire allo stille creato, ad esempio “Mio Stile”. Da questo momento lo stile entrerà a far parte degli stili del documento e potrà essere selezionato quando ne abbiamo bisogno.

 Scrivere con Word di Microsoft e creare un documento .DOC è abbastanza facile, tutti ci siamo cimentati ad usare almeno una volta il programma principe per la videoscrittura. Altra cosa, invece, è usare Word professionalmente per creare documenti complessi e articolati. Il vantaggio di usare un programma di video-scrittura, o un programma per computer in generale, è che questi debbono rendere facile e rapida qualunque operazione per quanto complessa. Word (parola in inglese) serve proprio a facilitare la scrittura, nel senso di aiutare nell’impaginazione, nello stile e soprattutto nella correzione dei testi. Per fare questo è dotato di strumenti evoluti ed è programmato per assistere l’utente durante il suo lavoro. Ma affinché Word risulti effettivamente utile siamo noi a dover conoscere e domare i suoi potenti strumenti. Scopriamone insieme qualcuno.
Scrivere con Word di Microsoft e creare un documento .DOC è abbastanza facile, tutti ci siamo cimentati ad usare almeno una volta il programma principe per la videoscrittura. Altra cosa, invece, è usare Word professionalmente per creare documenti complessi e articolati. Il vantaggio di usare un programma di video-scrittura, o un programma per computer in generale, è che questi debbono rendere facile e rapida qualunque operazione per quanto complessa. Word (parola in inglese) serve proprio a facilitare la scrittura, nel senso di aiutare nell’impaginazione, nello stile e soprattutto nella correzione dei testi. Per fare questo è dotato di strumenti evoluti ed è programmato per assistere l’utente durante il suo lavoro. Ma affinché Word risulti effettivamente utile siamo noi a dover conoscere e domare i suoi potenti strumenti. Scopriamone insieme qualcuno.
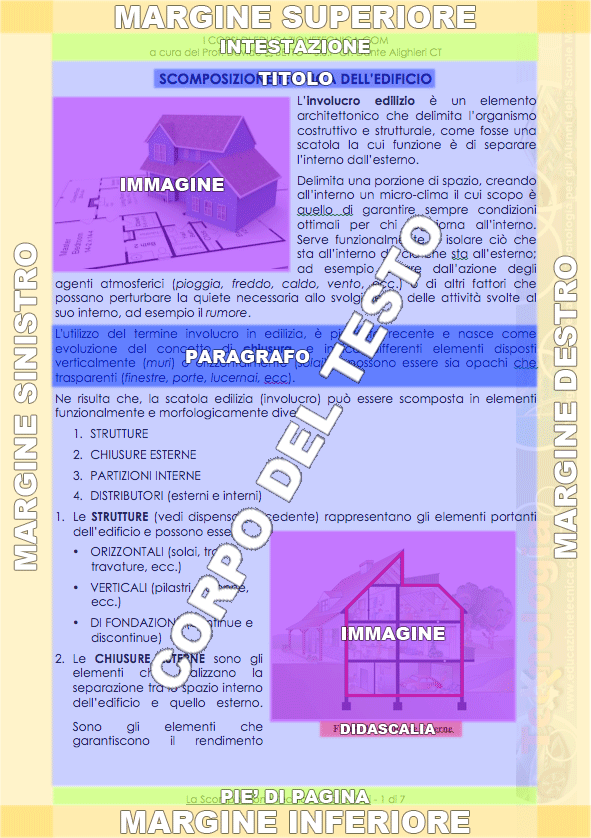

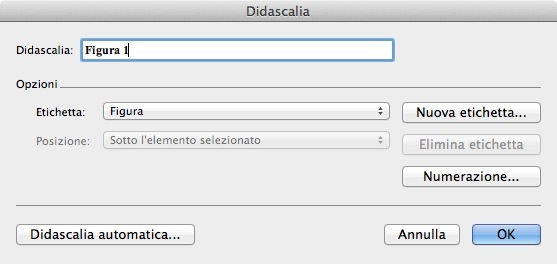


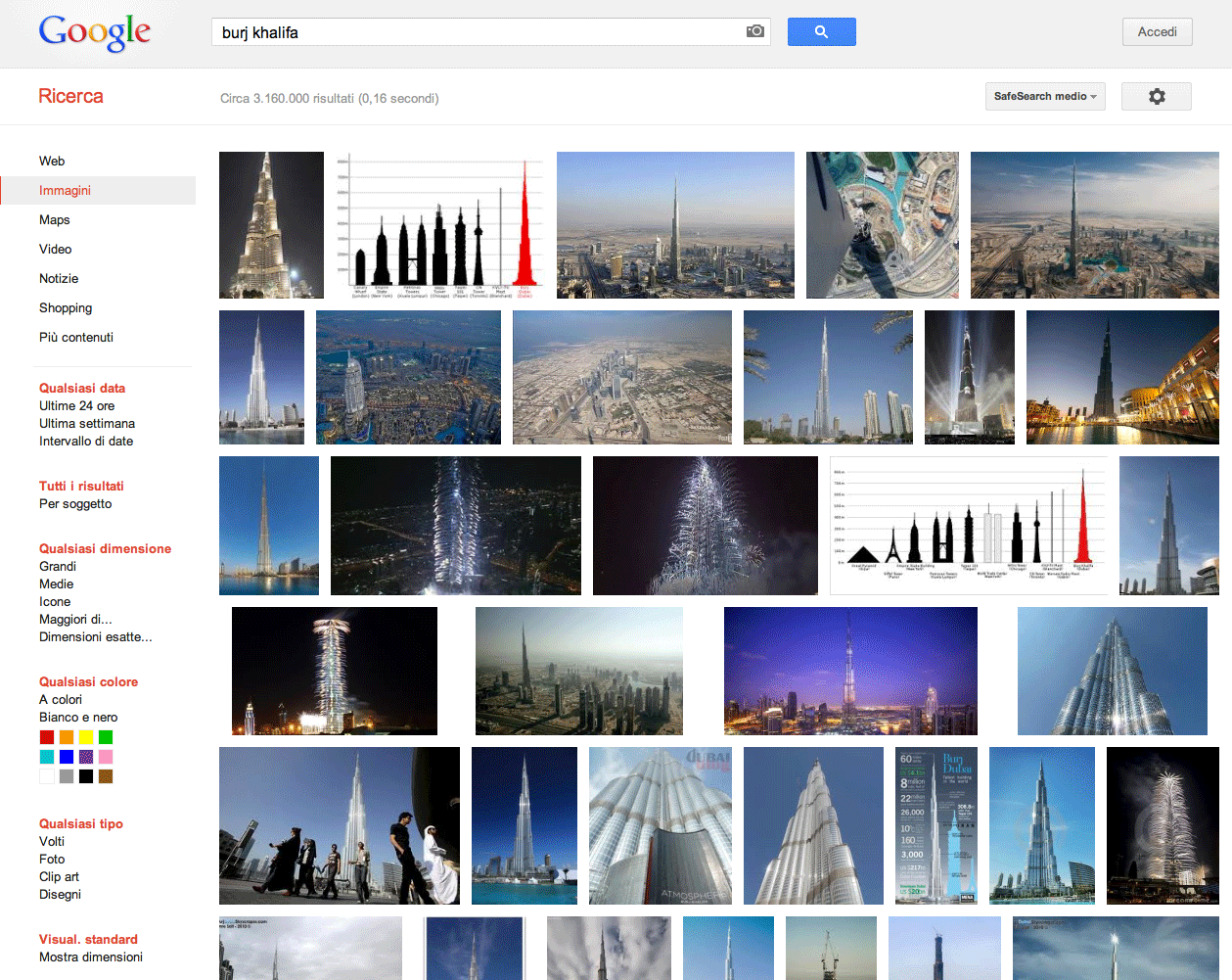
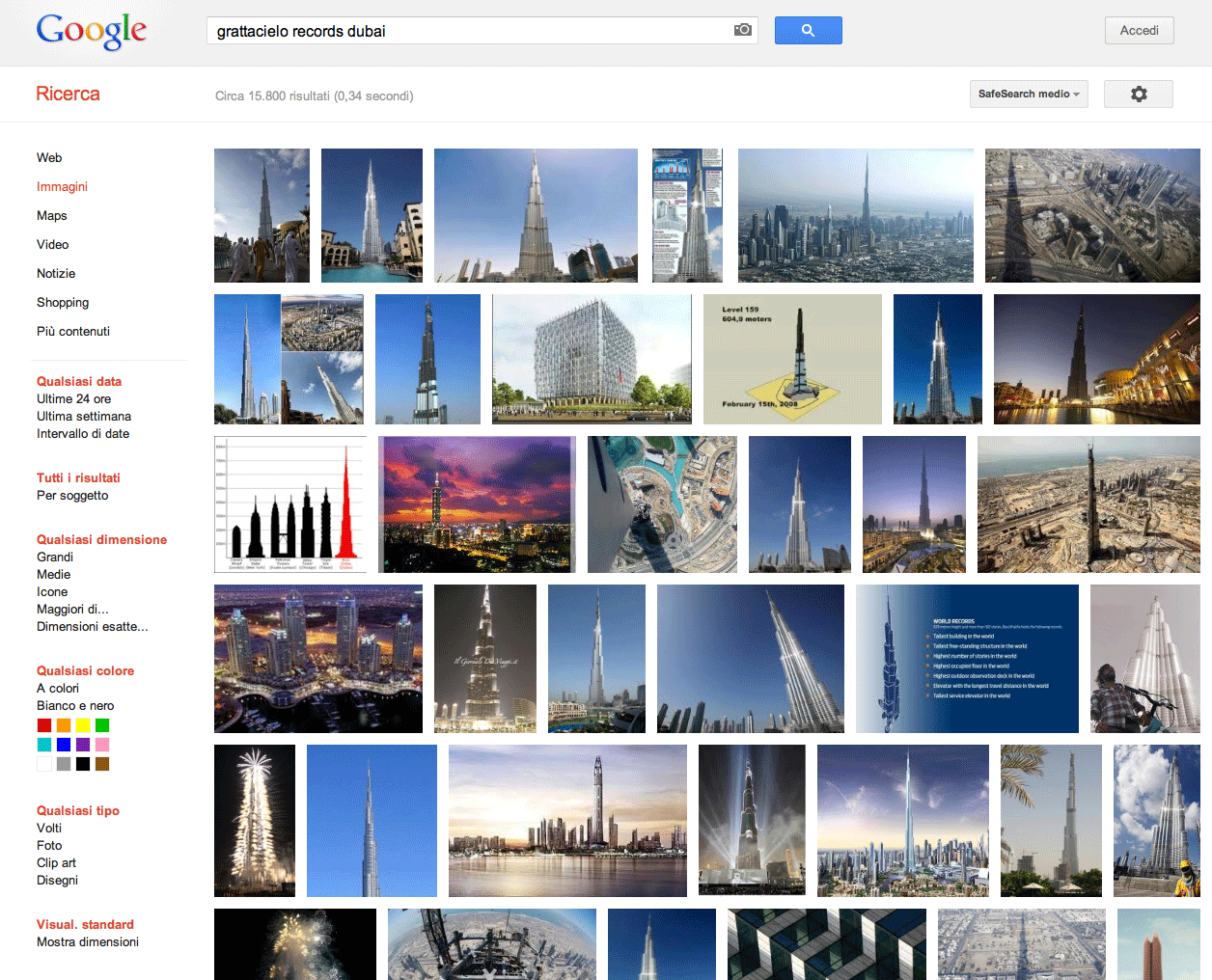
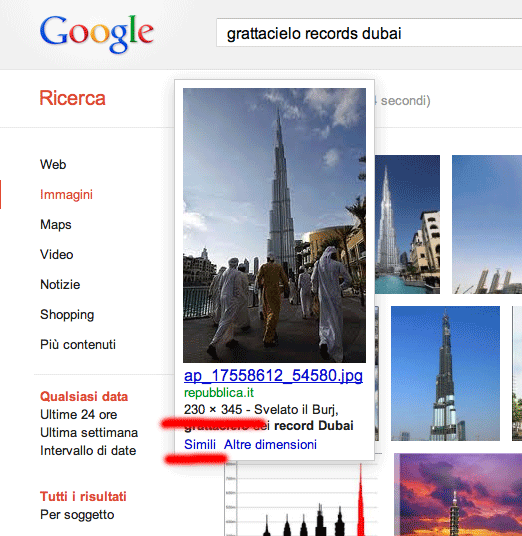
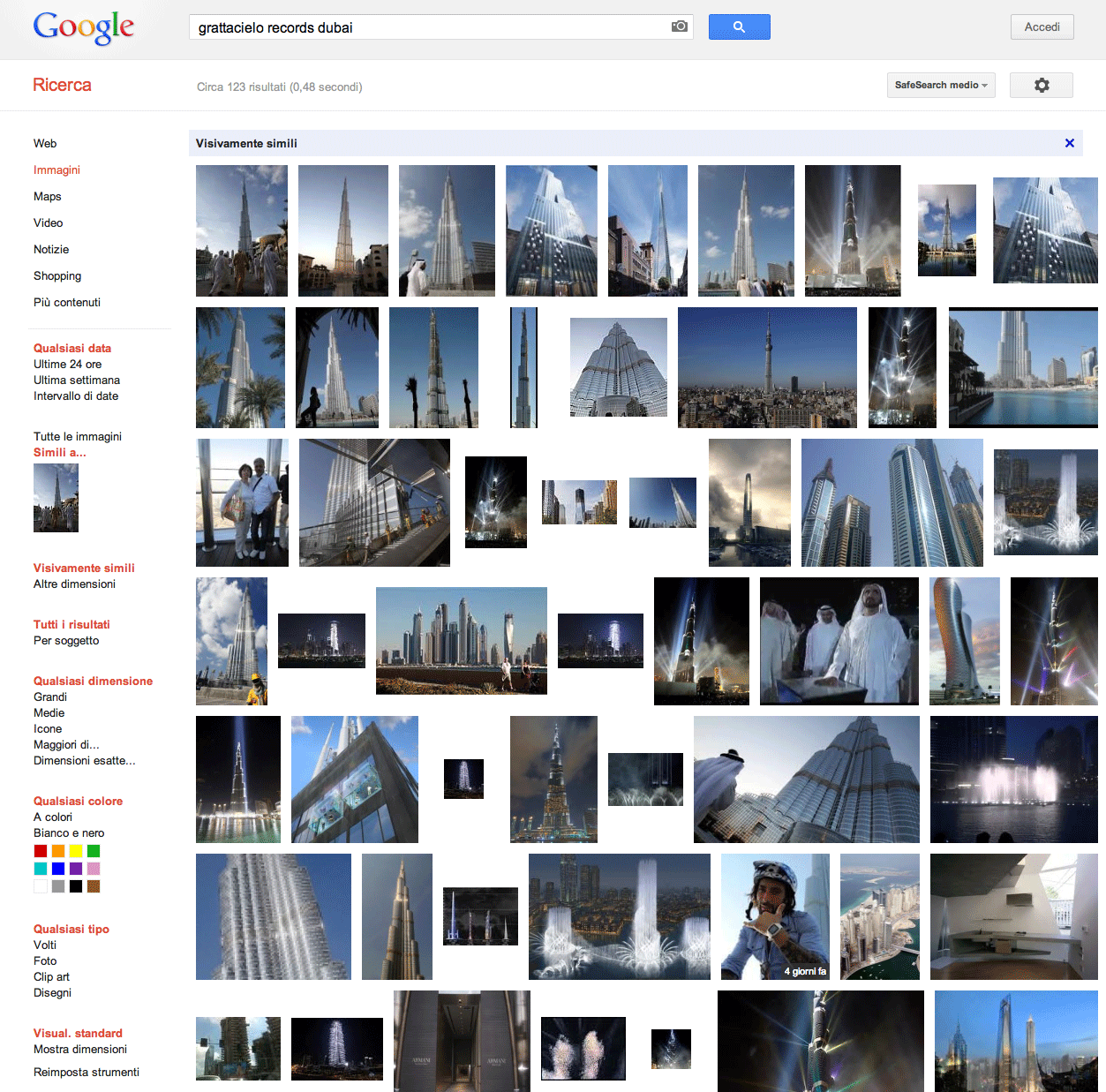
 Sulla colonna di sinistra la selezione di default è “Qualsiasi dimensione“; modifichiamola in “Medie” avremo così la certezza di selezionare un’immagine dalle dimensioni sufficienti per il lavoro che dobbiamo fare. La scelta “Grandi” è preferibile quando abbiamo necessità di inserire immagini di grandi dimensioni che riempiano, ad esempio, tutta la pagina. La sconsiglio nella maggior parte dei casi perché sarete costretti a lavorare con files pesantissimi sia da elaborare che da salvare.
Sulla colonna di sinistra la selezione di default è “Qualsiasi dimensione“; modifichiamola in “Medie” avremo così la certezza di selezionare un’immagine dalle dimensioni sufficienti per il lavoro che dobbiamo fare. La scelta “Grandi” è preferibile quando abbiamo necessità di inserire immagini di grandi dimensioni che riempiano, ad esempio, tutta la pagina. La sconsiglio nella maggior parte dei casi perché sarete costretti a lavorare con files pesantissimi sia da elaborare che da salvare.